1. SWITCH OUT OF S MODE USING MICROSOFT STORE PAGE LINK
If you don’t see an option to exit the S mode in the Settings app, you can use the following link to go directly to the ‘Switch out of S mode’ page on Microsoft Store.
On the Switch out of S mode page, click the Get button and follow the on-screen instructions to exit the S mode.
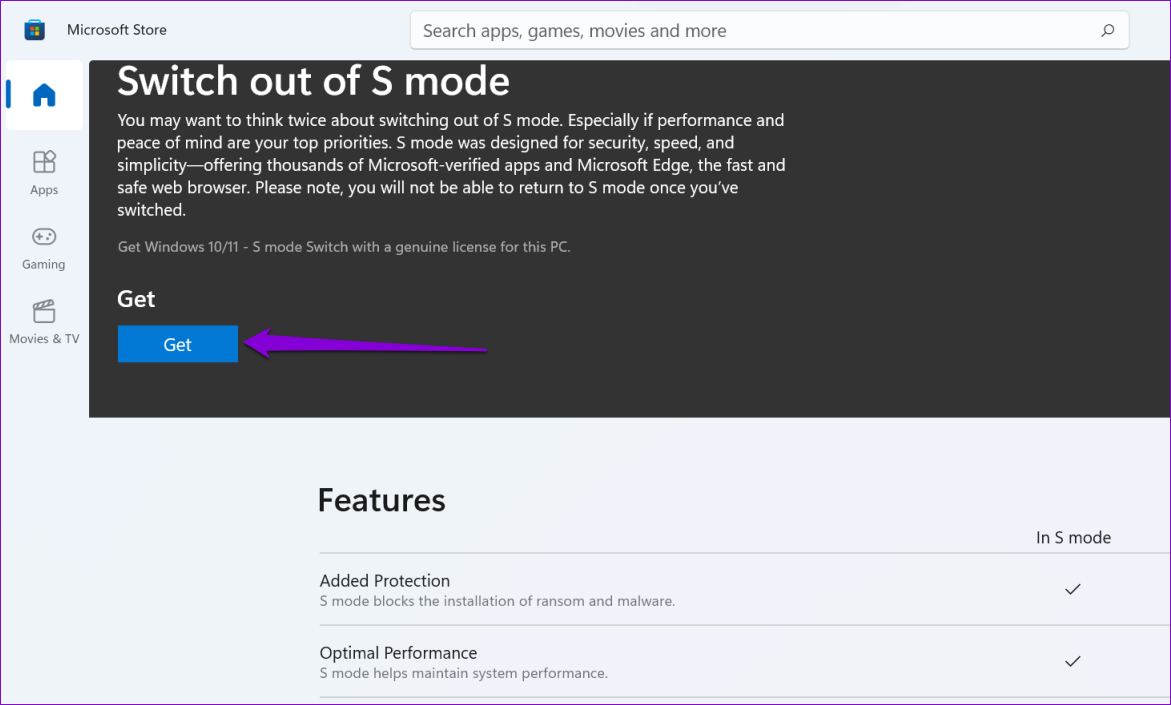
2. START OR RESTART THE WINDOWS UPDATE SERVICE
Windows Update (or wuauserv) service is a small program that helps detect, download, and install updates for Windows and its apps. You may have difficulty leaving S mode if the service is not running in the background. Here’s how to check.
Step 1: Press the Windows key + R to open the Run dialog. Type services.msc in the Open field and press Enter.
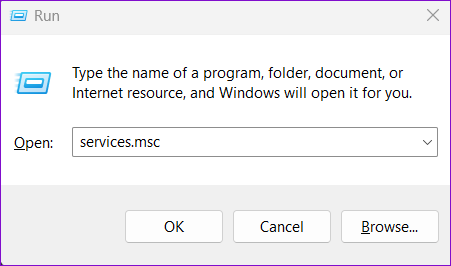
Step 2: In the Services window, scroll down to locate the wuauserv service on the list. Right-click on it and select Start. If the service is already running, select Restart.
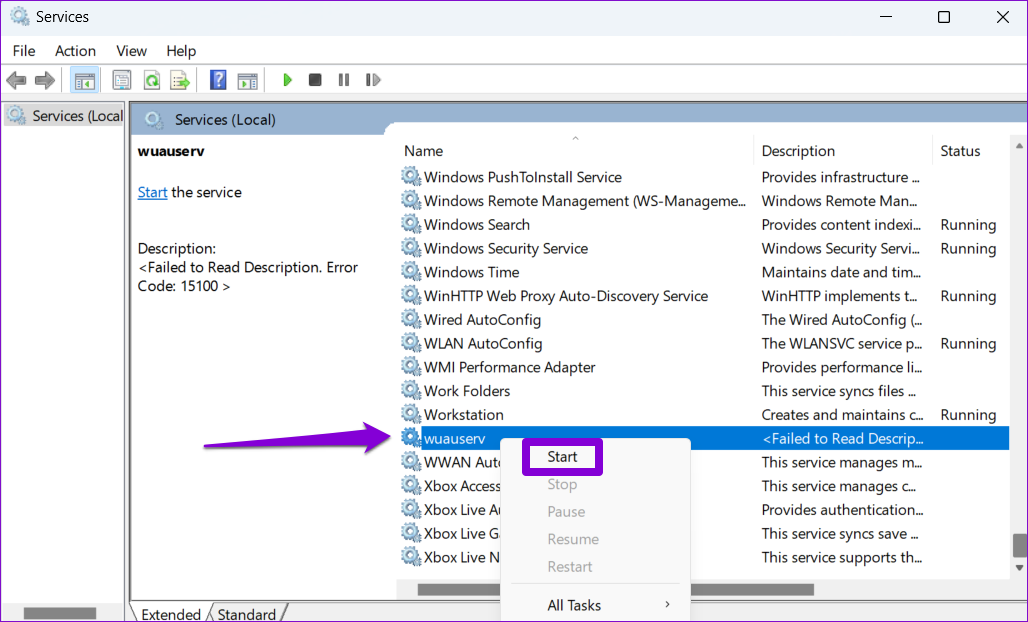
After completing the above steps, try leaving the S mode.
3. CLEAR MICROSOFT STORE CACHE
Since switching out of S mode requires you to use Microsoft Store, problems with the store app can cause such anomalies. You can try clearing the existing Microsoft Store cache to see if that improves the situation.
To clear the Microsoft Store cache, press the Windows key + R to open the Run dialog box. Type wsreset.exe in the Open field and press Enter.
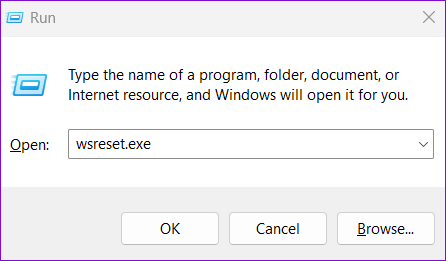
A blank Command Prompt window will appear and execute the command. After clearing the cache, Microsoft Store will launch automatically. Next, you can use the link in the first method above to switch out of S mode.
4. REPAIR OR RESET WINDOWS STORE APP
If clearing the cache does not work, you can try repairing the Microsoft Store app by following the steps below.
Step 1: Open the Start menu and click the gear-shaped icon to launch the Settings app.
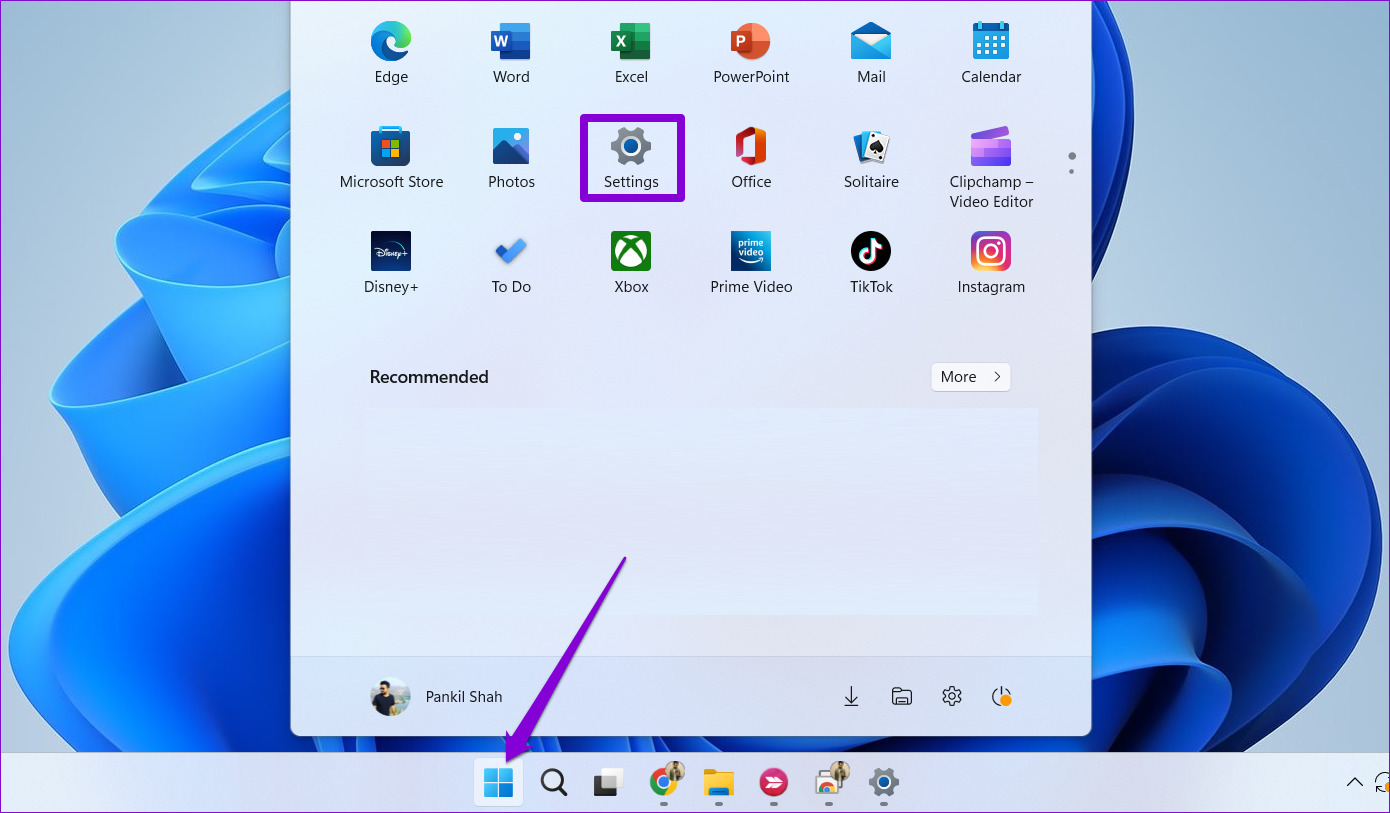
Step 2: Switch to the Apps tab and click on Installed apps.
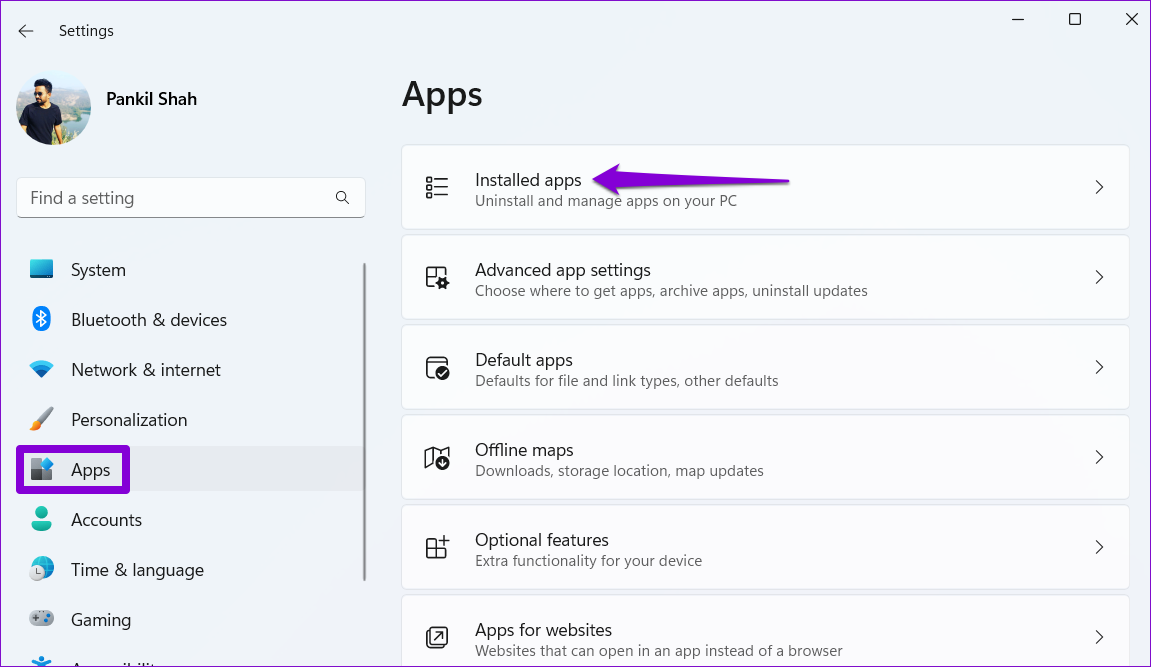
Step 3: Scroll down or use the search bar to locate Microsoft Store on the list. Click the three-dot menu icon next to it and select Advanced options.
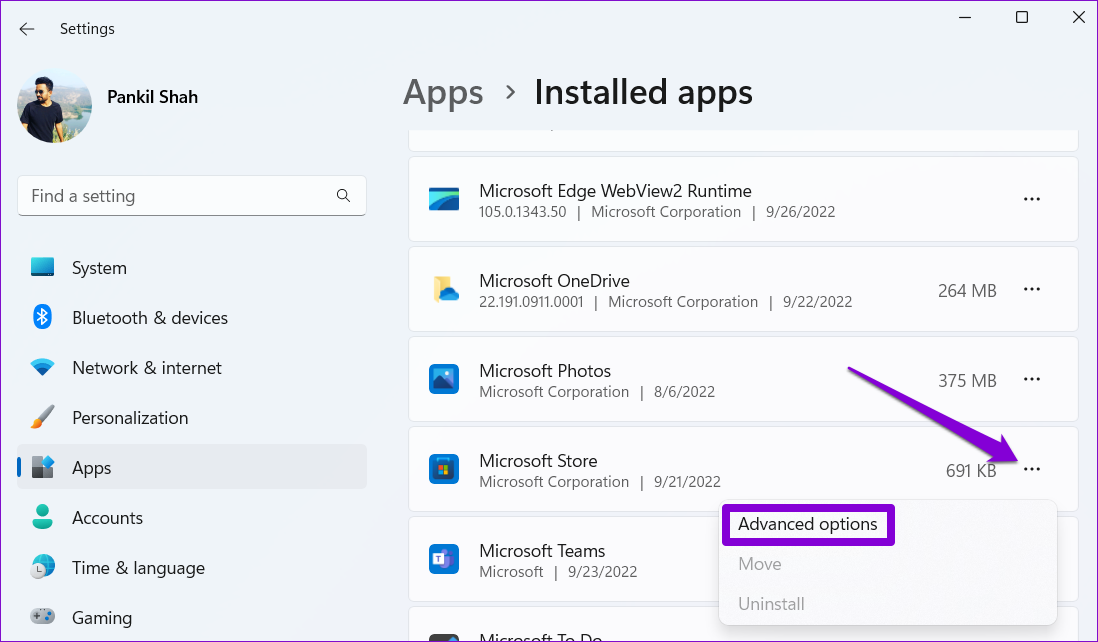
Step 4: Scroll down to the Reset section and click on Repair.
and click on Repair.
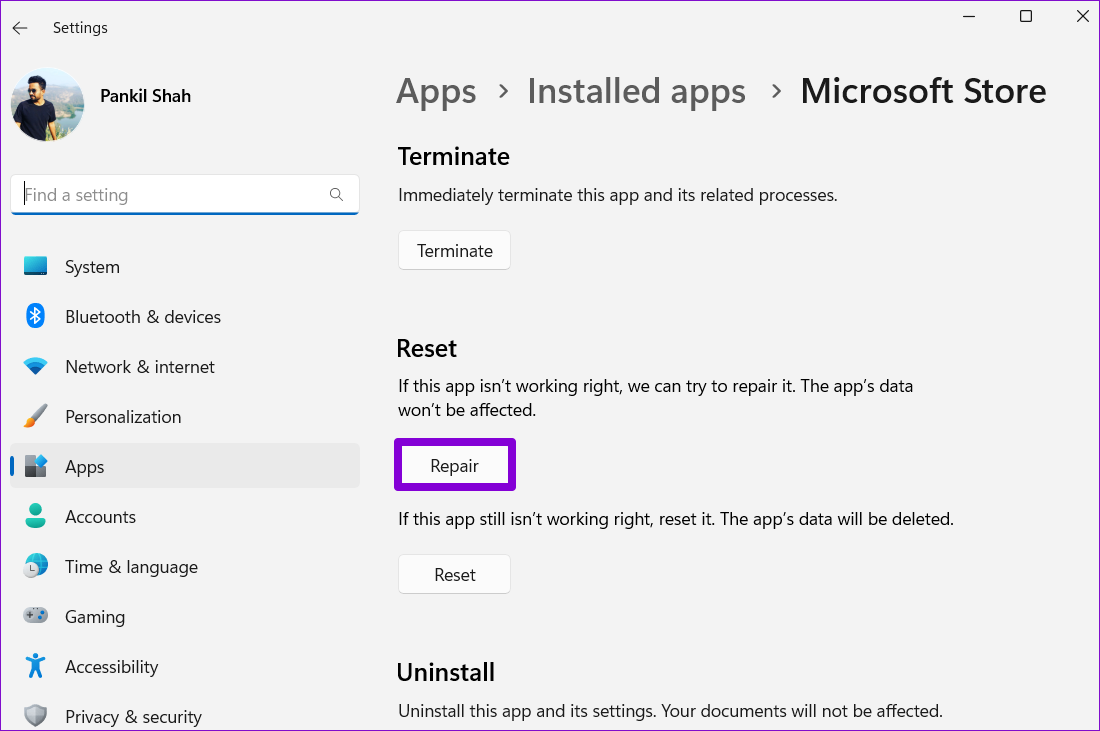
Windows will attempt to repair the Microsoft Store app, after which you should be able to exit S mode.
If repairing the app does not help, you can try resetting the Microsoft Store from the same menu. Note that this will delete all the app data and reset Microsoft Store to its default state.
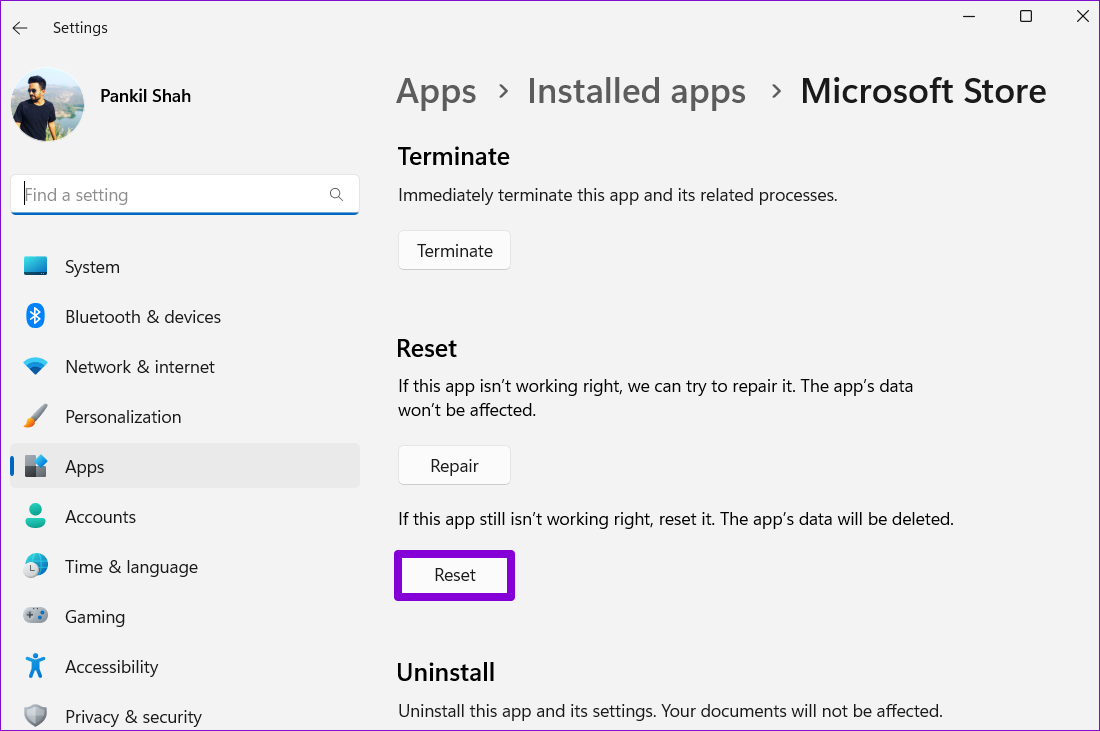
5. CREATE NEW USER ACCOUNT
Problems with your current user account can also prevent you from exiting S mode on Windows 11. If that seems to be the case, you can create and switch to a new user account. Here’s how:
Step 1: Press the Windows key + I to open the Settings app. Navigate to the Accounts tab and click on Other users.
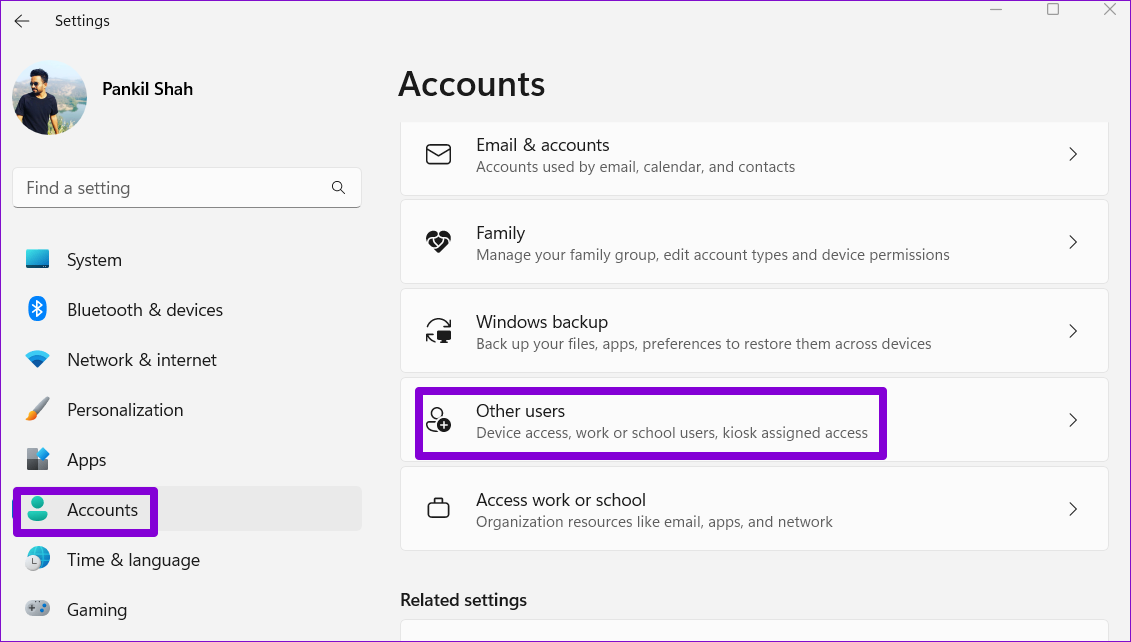
Step 2: Click the Add account button.
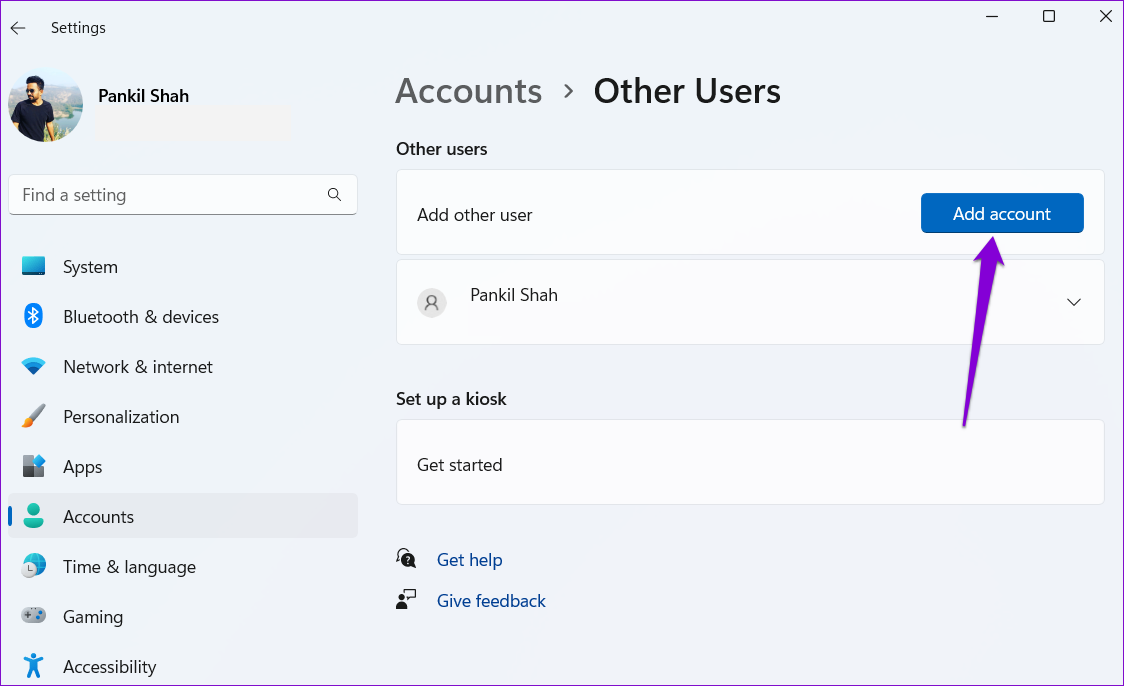
Step 3: Follow the on-screen prompts to create a new user account.
Sign in with your new account and try to exit S mode again.
6. WAIT FOR SOMETIME AND TRY AGAIN
Switching out S mode involves Micorosft servers accepting your request after verifying all necessary details. If the Microsoft servers are experiencing issues, you may see the ‘Try again later. Something went wrong on our end’ error message. In that case, your best option is to wait and then try to exit the S mode again.